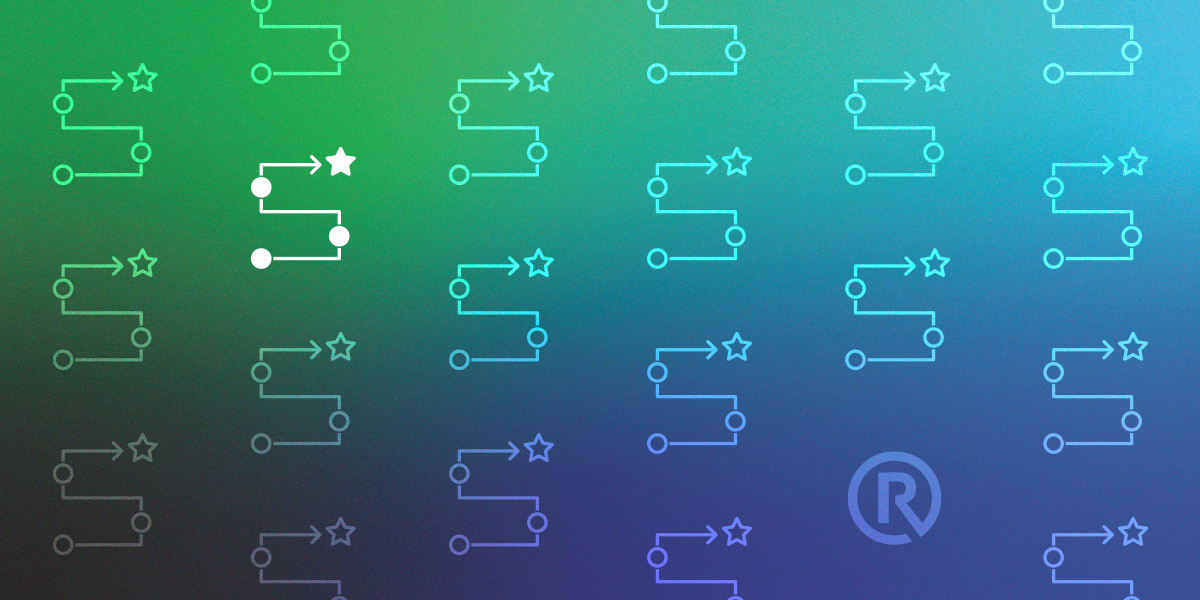
You are a financial advisor, your client recently asked to invest a portion of their investable assets in crypto.
Before Onramp, you would send them to a custodian, have them setup their account, show them how to store their passwords and pass phrases, fund the account, etc. All of which you have no visibility into unless they share their screen and login.
With Onramp, the process is simple. Once logged into your advisor dashboard, you navigate to the to the account opening tab where client information is generated. From there, your fee service agreement and more is saved for compliance happiness. Your client receives an email notification and confirms.
From there, you can integrate the account to other technology services like Advyzon, Wealthbox, Redtail, Orion, etc., and continue your planning workflow without disruption.
“Welcome to crypto!” is a phrase that every advisor should get to enjoy saying to their clients! Even better is finishing that statement with “here is what it means to your financial plan and investment strategy.”
Today, we are going to show you what the account opening process looks like. After that we will highlight one common workflow that advisors use on our platform.
Open An Account in Four Steps
Want to open a new account for a client? Go to the Account Management tab on the left-hand sidebar navigation and click Onramp Account Opening. From there, you can select which client you would like to open an account for (is your CRM integrated yet?). From there, select from either PrimeTrust or Gemini as a custodian. Then fill out the basic information you would expect for an investment account (name, bday, etc.). Last but not least, add the know your customer information such as a copy of their Drivers License and your Advisor Fee Agreement. If you add your Advisor Fee Agreement, the client will have to check a box that they agree to those fees, which makes compliance teams happy.
Check the Status of the Account
Opening a lot of accounts for your clients and want to know what the status of them are? Go to the New Account Status tab of the sidebar navigation. From there, you can sort all the table of accounts by whichever metric you see on the screen. Most advisors like to sort by custodian or by status. It’s really easy to quickly identify who is in the clear, and who is not.
Fund the Account (important)
There are a few ways a client can fund their account. They can link their bank and wire funds. They can opt to ACH funds. Or they can fund with crypto from another wallet. For this walkthrough, we selected to fund from another wallet (because it’s pretty neat!). From the client dashboard, the client can go to their account, click fund, select a coin they want to fund their account with, then copy the wallet address to send the crypto to. If you have never done this before, we recommend you open an account for yourself and try it. It’s really cool tech!
Assign Model Portfolios to Your Client’s Account
Assigning model portfolios is as easy as a few clicks on the Onramp Invest platform. Once an account is opened at a qualified custodian, go to the account through the consolidated views tab in the sidebar navigation, scroll over to the right, and select the model. Once the model, rebalance frequency, cash reserve, and more is selected, click save.
Rebalance An Account to the Desired Model Allocation
Now that you have assigned a model portfolio and saved the settings, it’s time to rebalance! We think this is the most fun moment and have spent some time making sure the experience is flawless. To rebalance the account, click action in the top right, then select rebalance. From there you will be prompted with a screen that shows the current allocation and what the allocation will be after the trades are executed. You can also see each position individually and all the extra information you might want as well such as price and more.
Export a Rebalance Summary and Save for Your Records
The trades are settled, but you want a report on exactly what was bought, sold, and for how much. Simple! Just click on the reports and statements tab in the sidebar navigation. From there, you can select the account you want a report on and download the report. Don’t want to download it? No worries, it will be ready for you if you ever want to come back and view it another time.
That’s the End of the Workflow!
Want to learn about how you can easily adopt this workflow and more? Request access below. We’d love to show you all of the product enhancements we’ve made, the integrations that bring them to life, and much more.
